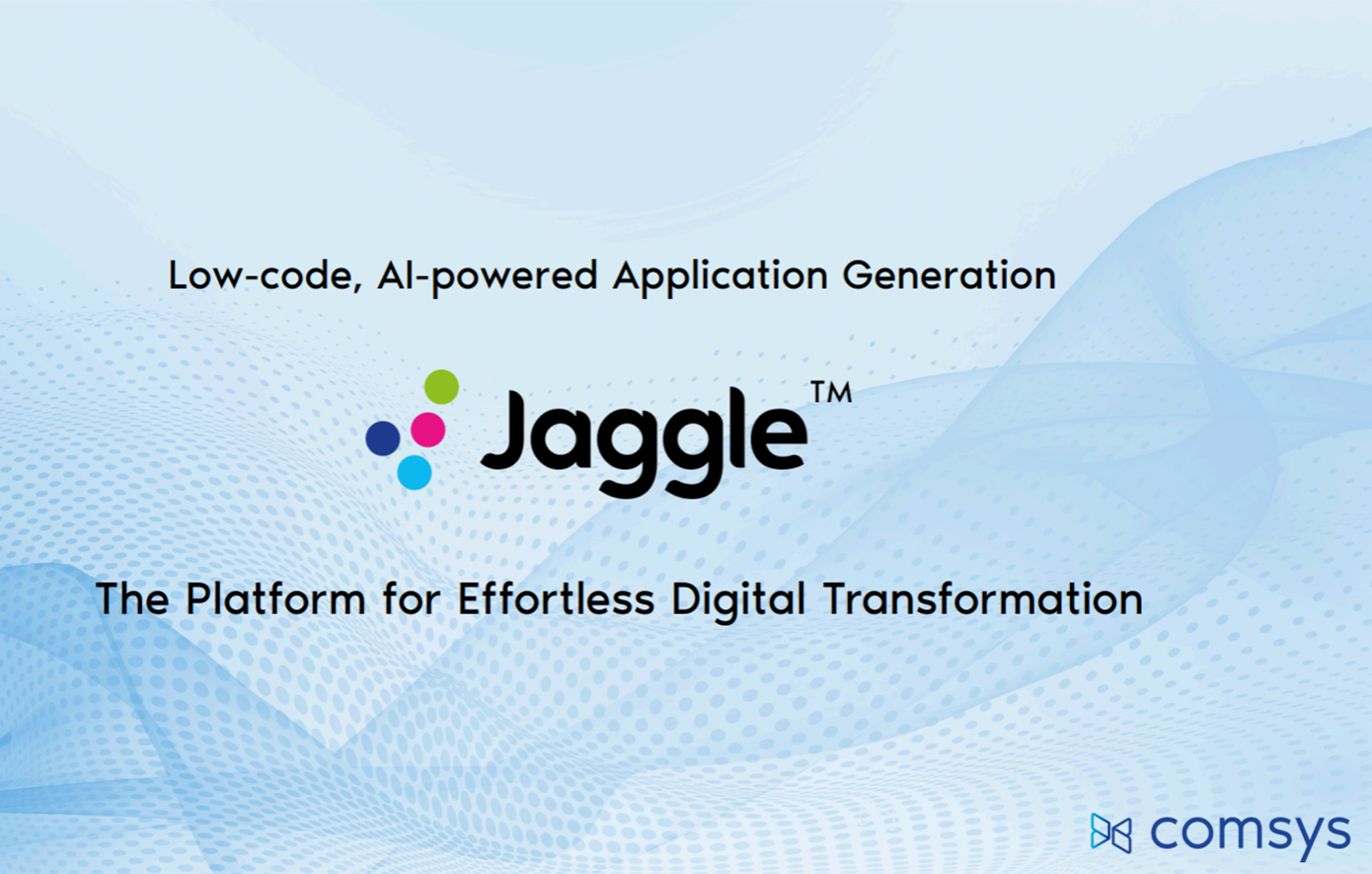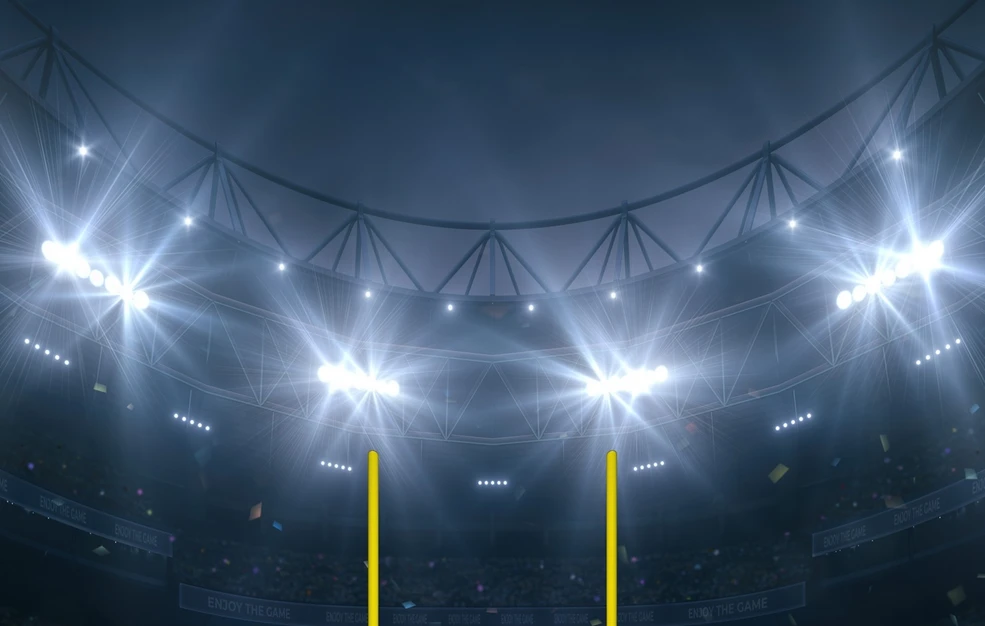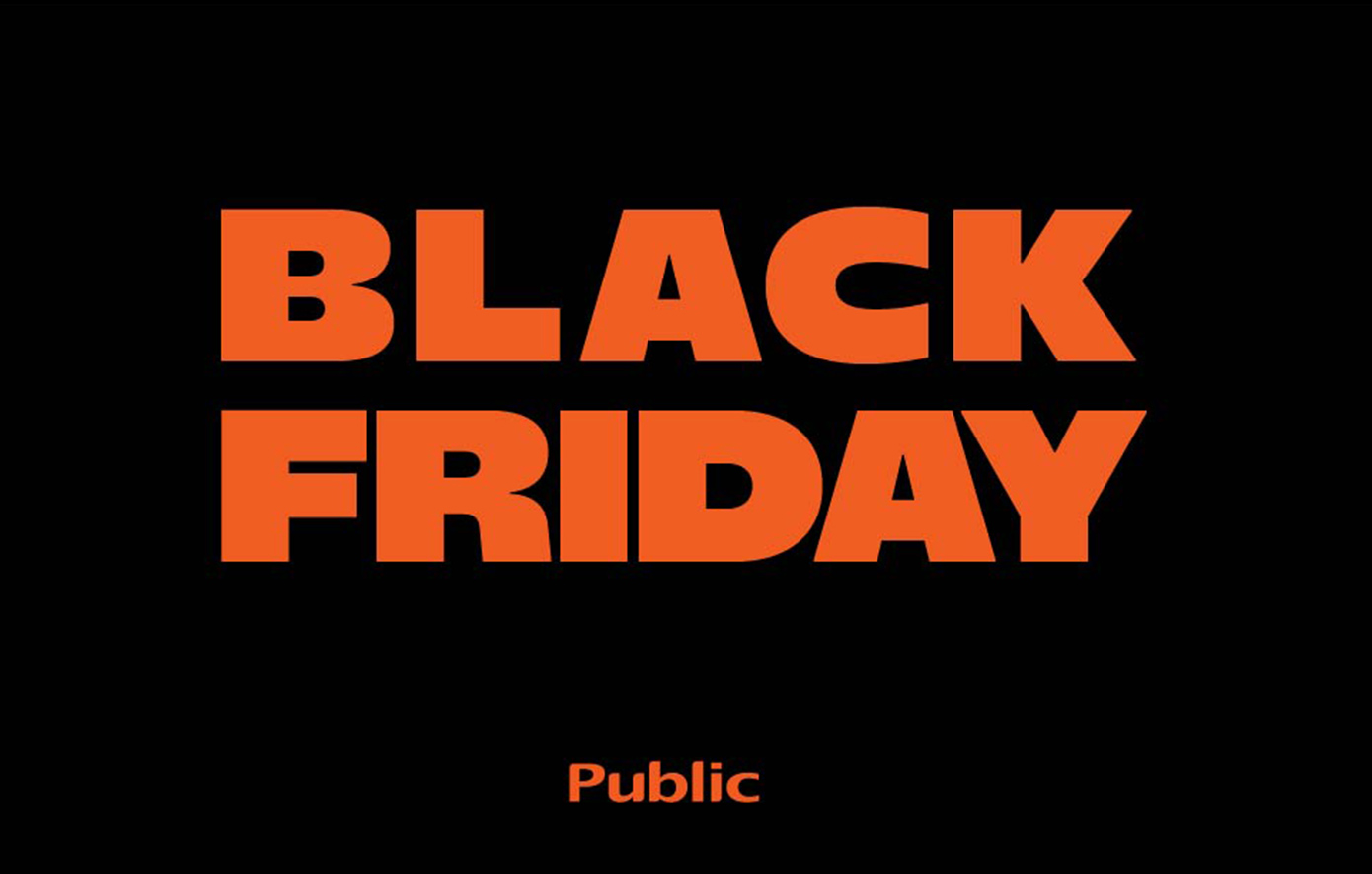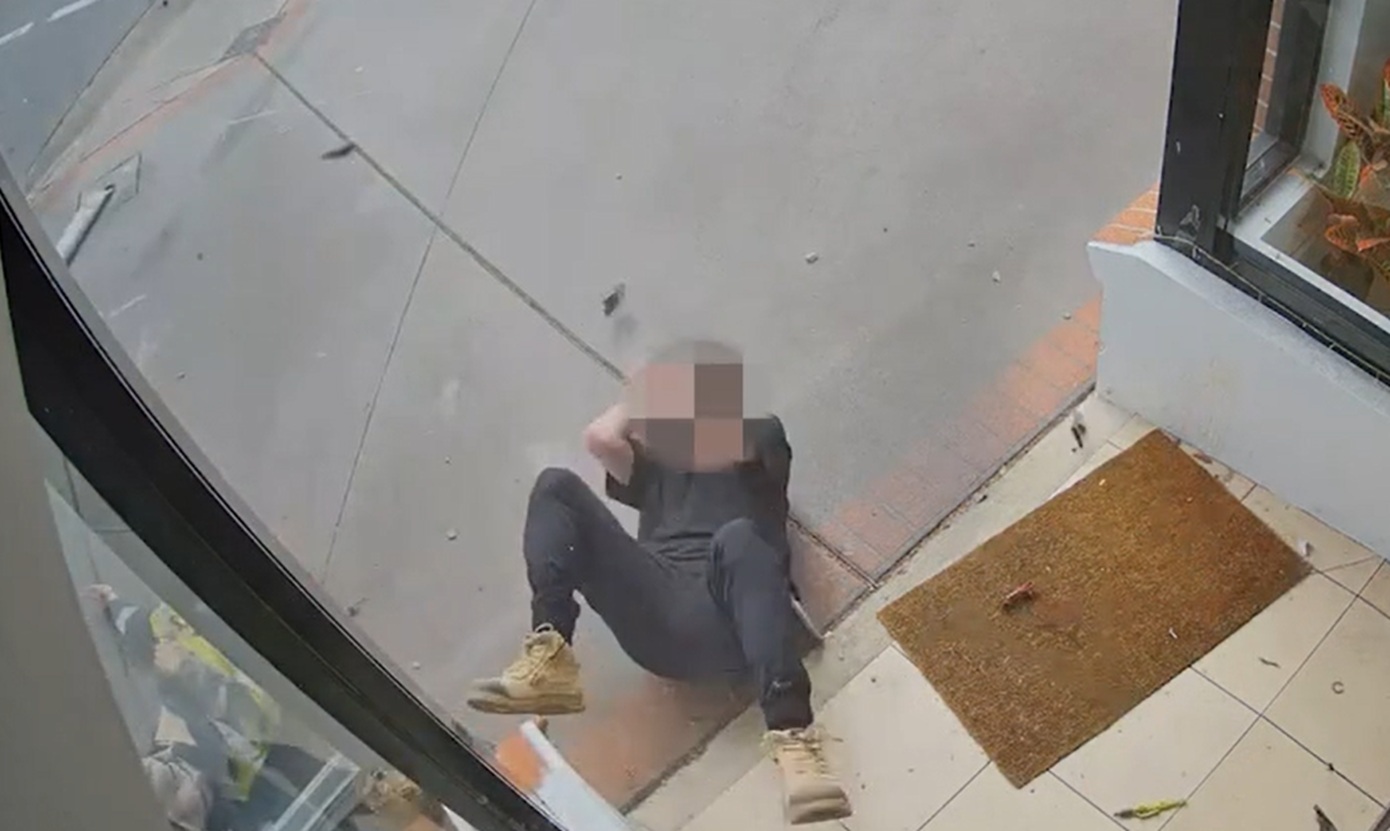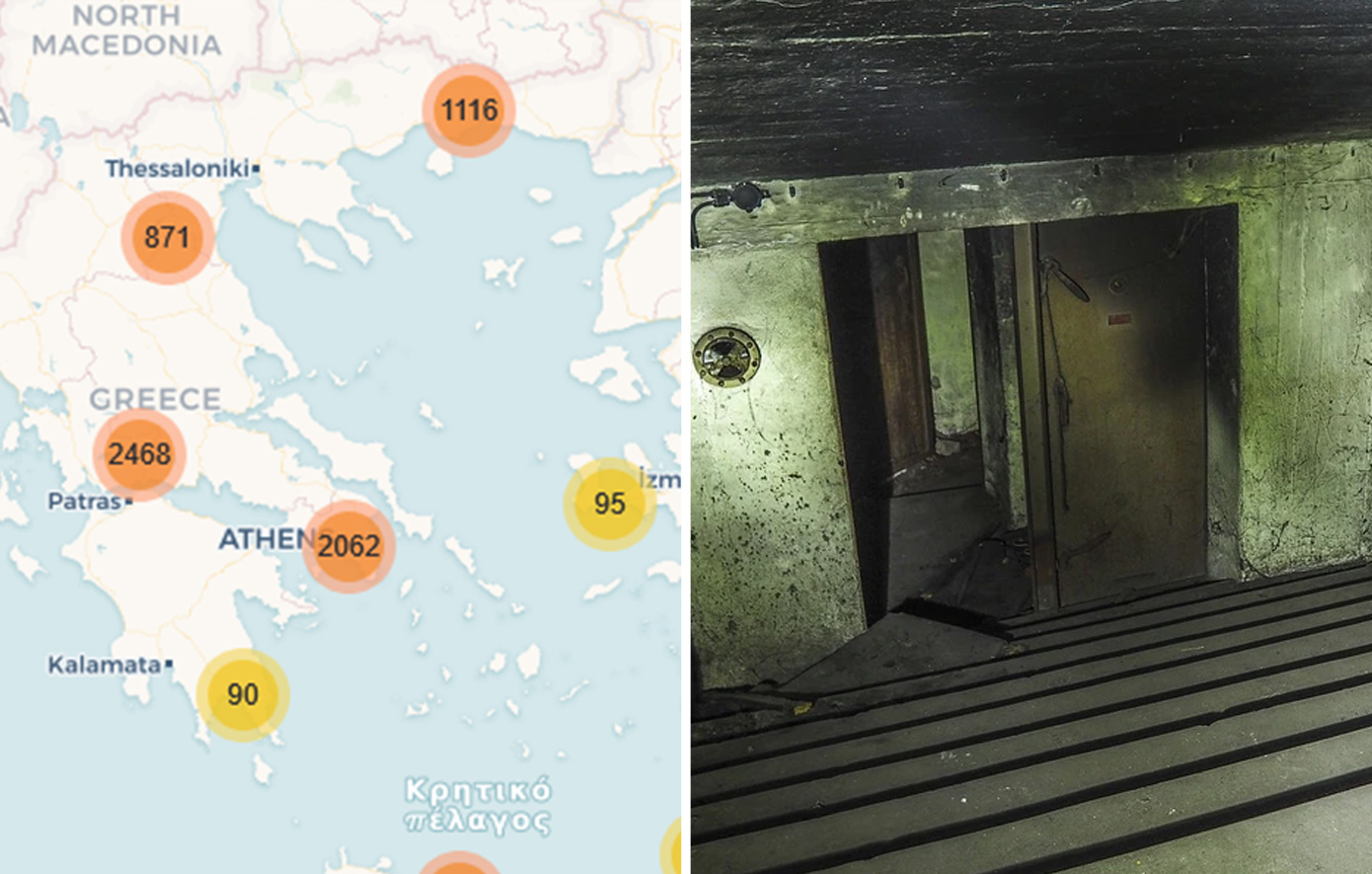Η Apple έχει ανακοινώσει πως θα κάνει σήμερα διαθέσιμο στο ευρύ κοινό το iOS 7. Πριν όμως προχωρήσουμε στη μετάβαση στο ανασχεδιασμένο και φουτουριστικό νέο λειτουργικό σύστημα καλό θα ήταν να κάνουμε back up στη συσκευή μας.
Διαβάστε τον οδηγό που ακολουθεί για απροβλημάτιστη μετάβαση από το iOS 6 στο iOS 7…
1. Ελέγξτε την συμβατότητα της συσκευής σας
Το iOS 7 θα υποστηρίζει αποκλειστικά τις παρακάτω iOS συσκευές:
– iPhone 4, iPhone 4s, iPhone 5, iPhone 5c, iPhone 5s
– iPod touch 5th gen
– iPad 2, iPad 3, iPad 4, iPad Mini
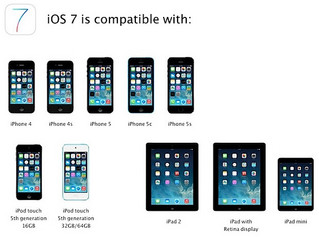
2. Αν είστε ήδη σε beta έκδοση του iOS 7
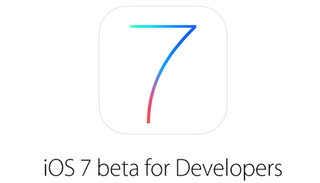
Οι εγγεγραμμένοι προγραμματιστές δεν θα έχουν κανένα απολύτως πρόβλημα μιας και θα έχουν περασμένη ήδη την GM έκδοση του iOS 7. Επειδή όμως υπάρχουν και αρκετοί από εσάς που δεν είναι προγραμματιστές αλλά έχουν στην iOS συσκευή τους κάποια beta, να τονίσουμε το εξής σημαντικό: Όλες οι beta της Apple έχουν ημερομηνία λήξης και μετά την πάροδο κάποιου χρόνου γίνονται ανενεργές, πράγμα που σημαίνει πως και η iOS συσκευή σας θα σταματήσει να λειτουργεί. Αν ανήκετε σε αυτή την κατηγορία θα πρέπει είτε να αναβαθμίσετε στην GM έκδοση του iOS 7 ή αναγκαστικά να κάνετε downgrade την συσκευή σας πίσω στο iOS 6 άμεσα.
3. Κάντε Backup μέσω του iCloud
Αν έχετε ενεργοποιημένη την επιλογή του iCloud στην iOS συσκευή ας τότε το iCloud αυτόματα αποθηκεύει τα δεδομένα σας όταν η συσκευή σας φορτίζει, είναι κλειδωμένη και συνδεμένη στο WiFi. Για να δείτε αν έχετε ενεργοποιημένη αυτή την επιλογή πρώτα συνδεθείτε στο WiFi δίκτυο σας από τις Ρυθμίσεις. Μετά στο κεντρικό σκρολάρετε κάτω μέχρι να δείτε την επιλογή iCloud. Εν συνεχεία πατήστε στο iCloud.
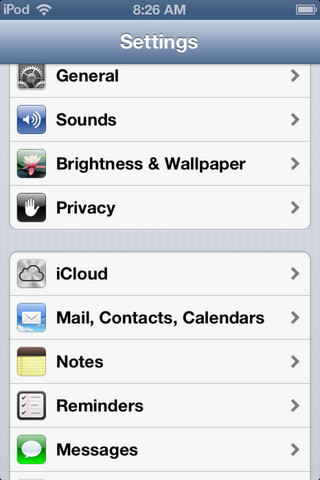
Στη νέα καρτέλα που θα ανοίξει πηγαίνετε τέρμα κάτω και πατήστε το Storage & Backup (Αποθήκευση και Αντίγραφα).
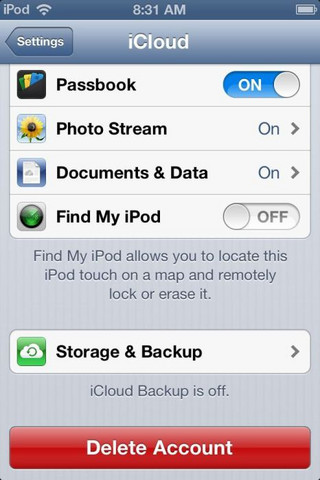
Στη συνεχεία ενεργοποιήστε την επιλογή iCloud Backup (Αντίγραφο iCloud).
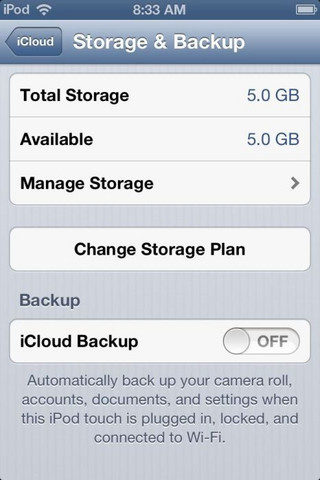
Ενεργοποιώντας αυτή την επιλογή έχετε ρυθμίσει την συσκευή σας ώστε να κάνει backup στο iCloud. Σημαντικό είναι και ειδικά σε περίπτωση που αποθηκεύετε και άλλα δεδομένα στο iCloud να ελέγξετε ότι σας έχει απομείνει αρκετός χώρος ελεύθερος.
4. Κάντε Back up μέσω του Mac ή του PC σας
Μπορείτε να κάνετε backup την iOS συσκευή σας από το Mac ή το PC σας. Όπως και με τη διαδικασία του iCloud back up που περιγράψαμε παραπάνω θα πρέπει να είστε συνδεμένοι σε κάποιο δίκτυο WiFi. Στην περίπτωση που έχετε PC θα πρέπει να κατεβάσετε δωρεάν την τελευταία έκδοση του iTunes από το site της Apple.
Πριν συνδέσετε την iOS συσκευή σας στο iTunes, θα πρέπει πρώτα να έχετε κάνει επιβεβαίωση του υπολογιστή σας για το λογαριασμό σας και έχετε επίσης κάνει log in στον iTunes λογαριασμό σας. Για να το κάνετε αυτό πηγαίνετε στην πάνω μπάρα μέσα από το iTunes και κάνετε κλικ στην επιλογή Store. Εν συνεχεία κάντε κλικ στο Authorize this Computer και κάντε log in με το Apple ID σας. Έπειτα κάντε κλικ ξανά στο Store και νέο κλικ στο Sign in.
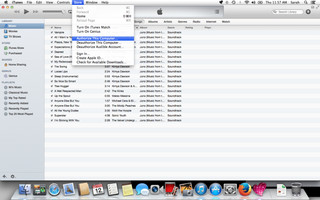
Όταν κάνετε τα παραπάνω βήματα συνδέστε την συσκευή σας με το Mac ή το PC σας. Στην περίπτωση που είστε από Mac το πρόγραμμα iPhoto θα ενεργοποιηθεί και θα ανοίξει και από εκεί μπορείτε να περάσετε και να αποθηκεύσετε όλες τις φωτογραφίες και τα βίντεο σας.

Στην περίπτωση που είστε από PC τότε κατά τη σύνδεση, ένα αυτόματο παράθυρο θα εμφανιστεί και θα αναγνωρίσει τη συσκευή σας ως κάμερα. Διαλέξτε πια επιλογή προτιμάτε από τις διαθέσιμες και με το ίδιο τρόπο αποθηκεύεστε φωτογραφίες και βίντεο στον υπολογιστή σας. Αν το παράθυρο δεν εμφανιστεί τότε κάντε κλικ στον Υπολογιστή μου και θα εμφανιστεί εκεί η iOS συσκευή σας και θα έχετε πρόσβαση στο φάκελο με το ψηφιακό σας περιεχόμενο.
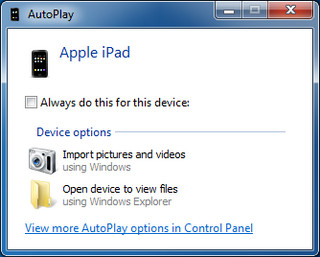
Αφού λοιπόν αποθηκεύσατε το ψηφιακό σας περιεχόμενο επιστρέψτε στο iTunes. Οι παρακάτω οδηγίες είναι κοινές τόσο για το Mac όσο και για το PC απλά τα κουμπιά ίσως να βρίσκονται σε διαφορετικές περιοχές ή σε διαφορετικό Μενού. Ενώ λοιπόν είσαστε στο iTunes κάντε κλικ στην iOS συσκευή σας. Η συσκευή σας μπορεί να βρεθεί σε δύο σημεία. Είτε θα εμφανίζετε στην επάνω δεξιά γωνία, αν έχετε το iTunes 11 ή θα είναι στην αριστερή μπάρα όπως και στις προηγούμενες εκδόσεις του iTunes.
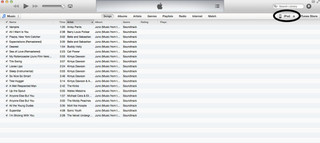
Πριν προχωρήσετε στο backup θα σας προτείναμε να μεταφέρετε ό,τι αγορές έχετε κάνει στην iOS συσκευή σας από το iTunes Store, App Store ή iBook Store. Για να το κάνετε αυτό έχετε δύο επιλογές. Η πρώτη είναι από το οριζόντιο μενού να επιλέξετε File>Devices>Transfer Purchases. H δεύτερη επιλογή είναι να κάνετε δεξί κλικ πάνω στην επιλογή της συσκευής σας όπως αυτή εμφανίζεται στην πλευρική μπάρα του iTunes και να επιλέξετε από εκεί το Transfer Purchases.
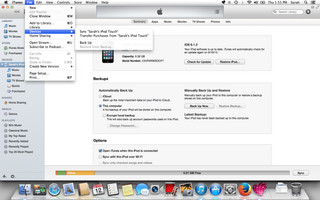
Εφόσον μεταφέρατε τις αγορές σας είστε πλέον έτοιμοι να κάνετε backup την συσκευή σας. Μπορείτε να το κάνετε με 3 μεθόδους. Η ευκολότερη είναι να κάνετε κλικ στην κεντρική οθόνη εκεί που λέει Back Up Now, η δεύτερη επιλογή είναι να πάτε στο οριζόντιο μενού και να ακολουθήσετε το File>Devices>Back Up και η τρίτη μέθοδος είναι να κάνετε δεξί κλικ όπως και προηγουμένως από την πλευρική μπάρα πάνω στην συσκευή σας και να επιλέξετε την επιλογή Back Up.
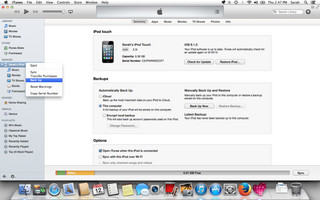
Μπορείτε να παρατηρήσετε τη μπάρα προόδου καθώς η διαδικασία του backup εξελίσσεται και θα είστε έτοιμοι όταν η μπάρα μαυρίσει ολόκληρη.
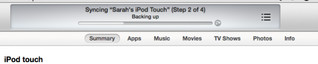
5. Αναβαθμίστε την iOS συσκευή σας Over The Air (OTA)
Για να κάνετε μια OTA αναβάθμιση πηγαίνετε στις Ρυθμίσεις της συσκευής σας και μετά στο Γενικά και από εκεί επιλέξτε την Αναβάθμιση Λογισμικού (Software Update)

6. Αναβαθμίστε την συσκευή σας μέσω iTunes
Εναλλακτικά αν δεν προτιμήσετε τον παραπάνω τρόπο μπορείτε να συνδέσετε την iOS συσκευή σας με το Mac ή το PC σας και να κάνετε την αναβάθμιση μέσω του iTunes.
7. Καλωσορίσατε στον κόσμο του iOS 7
Κατά τηνδιάρκεια της εγκατάστασης μην πειράξετε την συσκευή σας και μην την αποσυνδέσετε από τον υπολογιστή σε περίπτωση που κάνετε την αναβάθμιση μέσω του iTunes. Από την πρώτη στιγμή θα παρατηρήσετε αλλαγές μιας και η μπάρα προόδου της εγκατάστασης του iOS 7 στην συσκευή σας έχει αλλάξει.

Όταν η εγκατάσταση ολοκληρωθεί η Apple θα σας καλωσορίσει με μια αρχική οθόνη που λέει «Καλωσορίσατε» σε διαφορετικές γλώσσες. Εν συνεχεία θα σας ζητήσει να συνδεθείτε με ένα δίκτυο WiFi και θα ακολουθήσουν και μια σειρά από άλλες ερωτήσεις όπως για το αν θέλετε να ενεργοποιήσετε τις υπηρεσίες τοποθεσίας καθώς και για το πως θέλετε να ορίσετε τη συσκευή σας. Στο δεύτερο οι επιλογές είναι τρεις: Νέα συσκευή, να κάνετε επαναφορά ένα iCloud Backup ή να κάνετε επαναφορά ενός iTunes Backup. Ανάλογα και με το ποια επιλογή ακολουθήσατε παραπάνω επιλέξτε την κατάλληλη και εδώ.
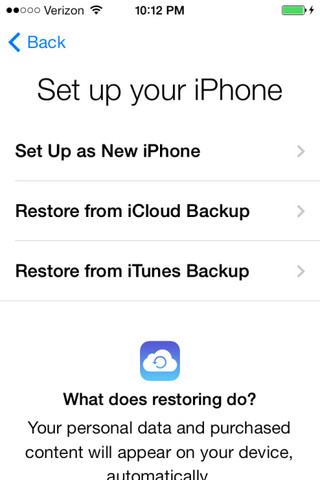
Στην περίπτωση που επιλέξετε να ορίσετε την συσκευή σας ως νέα, μια σειρά ερωτήσεων θα σας γίνουν και ουσιαστικά θα ακολουθήστε την ίδια διαδικασία που κάνατε όταν αγοράσατε για πρώτη φορά την συσκευή ορίζοντας το Apple ID σας κτλ.
Όταν ολοκληρωθεί η διαδικασία, δεν αργεί πολύ ανάλογα και με το τι επιλέξατε παραπάνω το iOS 7 θα εμφανιστεί σε όλο του το μεγαλείο στην iOS συσκευή σας.
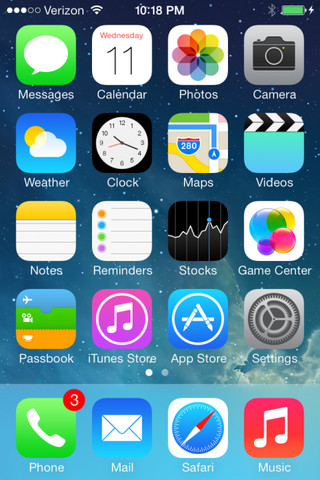
Πηγή: appleworldhellas.com